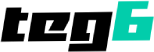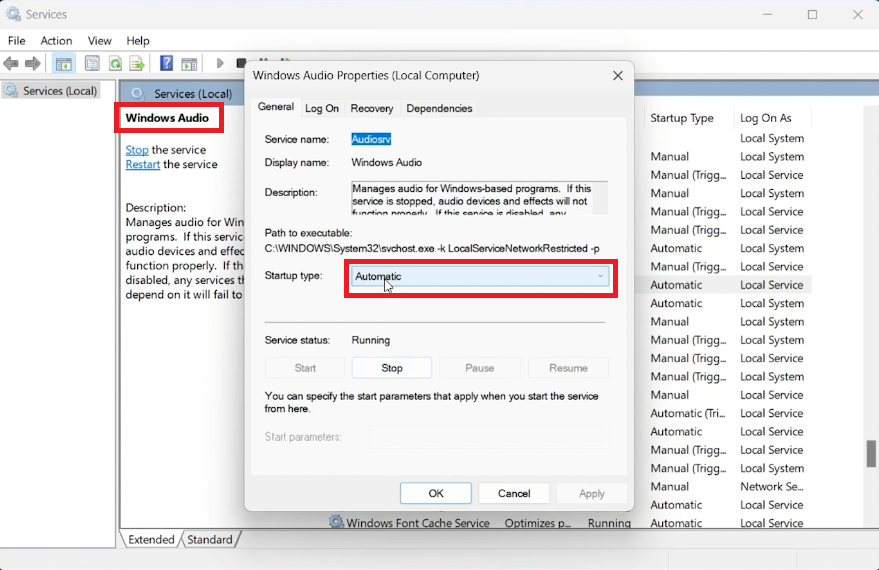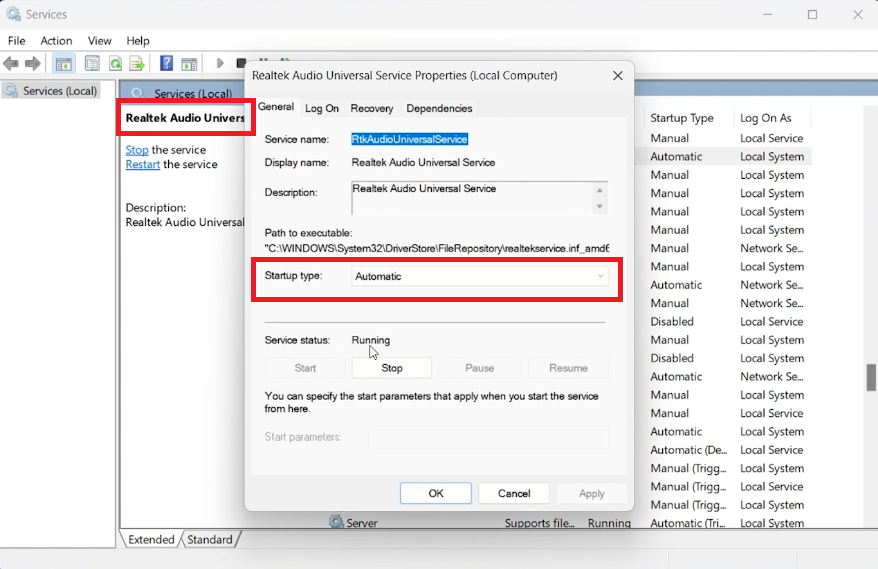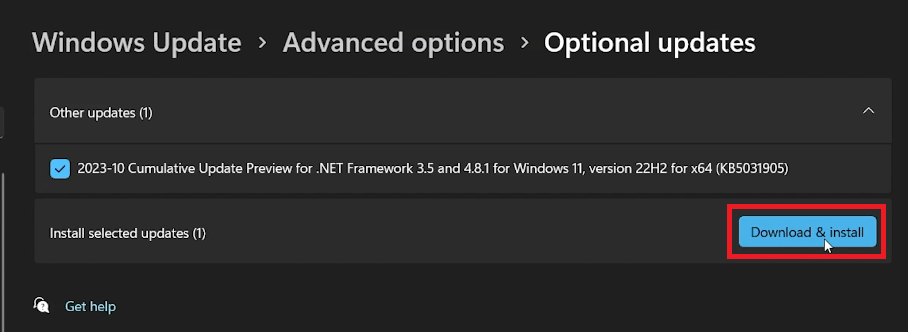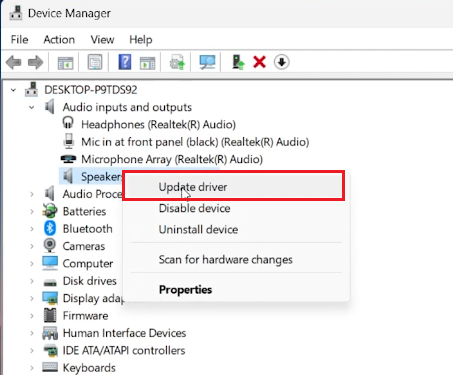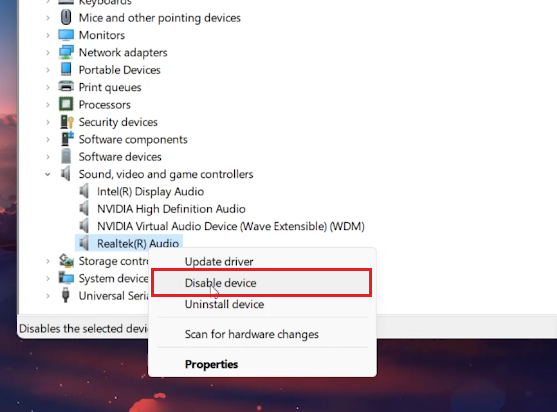Introdução
Navegando pelo espaço do dedo, a saída de áudio é um elemento crucial que aprimora nossa experiência interativa no Windows 10/11. No entanto, encontrar o erro “Nenhum dispositivo de áudio instalado ou encontrado” pode nos desequilibrar, dificultando nossa navegação tranquila pela esfera do dedo. Não tenha susto! Esta peça serve uma vez que um guia, guiando você através de um método passo a passo para resolver esse problema generalidade, mas incômodo. Ao final deste tutorial, o gulodice som da solução ecoará pelos alto-falantes, marcando o termo vitorioso do silêncio imposto por esse erro. Logo, vamos marchar em frente e restaurar o reino do áudio que nos pertence por recta!
Verifique os serviços de áudio do Windows
Começaremos verificando se o serviço de áudio do Windows está funcionando corretamente:
Clique no
Start Menu(o pequeno ícone de janela no quina subalterno esquerdo da tela), digiteservicese, em seguida, pressioneEnter.Uma novidade janela será ensejo mostrando uma lista de serviços. Procurar
Windows Audionesta lista. Você pode pressionar a letraWno teclado para acessar rapidamente os serviços que começam com a letra W.Depois de encontrar
Windows Audioclique com o botão recta sobre ele e selecioneProperties.Na novidade janela, procure
Startup Typee certifique-se de que esteja configurado paraAutomatic.Ou por outra, verifique se o
Service statuséRunning. Caso contrário, clique noStartbotão.Clique
Applye portantoOKpara salvar quaisquer alterações.
Gerenciador de serviços do Windows > Propriedades de áudio do Windows
Verifique o serviço de áudio Realtek
Agora, vamos verificar outro serviço:
Na mesma lista de serviços, pressione a letra
Rno seu teclado para encontrarRealtek Audio Universal Service.Clique com o botão recta em
Realtek Audio Universal Servicee selecioneProperties.Certifique-se de que
Startup Typeestá configurado paraAutomatice aService statuséRunning.Clique
Applye portantoOKpara salvar quaisquer alterações.
Agora, tente reproduzir um som para ver se a ativação desses dois serviços corrigiu o problema de áudio no seu PC.
Gerenciador de serviços do Windows > Propriedades do Realtek Audio Universal Service
Verifique se há atualizações
É provável que uma novidade atualização do Windows tenha confuso os drivers do seu PC. Vamos verificar se há alguma novidade atualização:
Clique no
Start Menue digiteSettingsportanto aperteEnter.Vá para
Windows Updateconfigurações.Clique em
Advanced Options.Sob
Additional Optionsencontre a seção chamadaOptional Updates. Clique nele para ver se há alguma atualização disponível.Baixe todas as atualizações que encontrar, mormente se estiverem relacionadas ao áudio.
Em seguida a instalação das atualizações, reinicie o PC para ver se o problema de áudio foi resolvido.
Windows Update > Opções avançadas > Atualizações opcionais
Atualize o driver de áudio no Gerenciador de dispositivos
Se o problema persistir, vamos verificar os drivers de áudio:
Clique no
Start MenutipoDevice Managere pressioneEnter.Na janela do Gerenciador de Dispositivos, encontre e expanda o
Audio Inputs and Outputsseção.Clique com o botão recta no dispositivo de saída de áudio listado e selecione
Update Driver.Escolher
Search automatically for updated driver softwaree aguarde a epílogo do processo.
Gerenciador de dispositivos > Entradas e saídas de áudio > Atualizar driver
Ativar dispositivo de áudio
Se o dispositivo de áudio estiver desativado, você poderá ativá-lo facilmente:
No mesmo
Device Managerjanela, clique com o botão recta no seu dispositivo de áudio emAudio Inputs and Outputs.Selecione
Enable Devicedo cardápio.Se o seu dispositivo de áudio não estiver aparecendo, verifique as conexões. Se for um dispositivo USB, tente uma porta USB dissemelhante. Se for um dispositivo Bluetooth, emparelhe-o novamente com o seu PC.
Reinstalando o driver de áudio
Às vezes, o driver de áudio pode precisar de uma novidade instalação para funcionar corretamente. Veja uma vez que você faz isso:
Lanço 1: verifique seu dispositivo de áudio
Vou ao
Device Manager(você pode encontrá-lo noStart Menu).Procurar
Sound, Video, and Game Controllerse clique nele para ver os dispositivos.Encontre seu dispositivo de áudio na lista. Se estiver desativado, clique com o botão recta sobre ele e selecione
Enable Device.
Lanço 2: atualizar driver
Clique com o botão recta no seu dispositivo de áudio novamente, mas desta vez selecione
Update Driver.Escolher
Search automatically for updated driver softwarepara encontrar e instalar novos drivers.
Lanço 3: reinstalar o driver
Se o problema ainda não for revisto:
Clique com o botão recta no seu dispositivo de áudio no
Device Manager.Selecione
Uninstall devicedo cardápio.Uma novidade janela irá brotar pedindo confirmação, clique
Uninstall.Em seguida a desinstalação, reinicie o seu PC.
Quando o seu PC reiniciar, ele procurará e instalará involuntariamente o driver de áudio ausente. Esta lanço geralmente corrige o erro “Nenhum dispositivo de áudio instalado ou encontrado” em PCs com Windows.
Gerenciador de dispositivos > Dispositivo de áudio > Desativar dispositivo
O que eu faço se o erro “Nenhum dispositivo de áudio instalado ou encontrado” brotar no meu PC com Windows 10/11?
Oriente erro geralmente ocorre devido a problemas com drivers de áudio ou serviços do Windows. O cláusula orienta você através de várias etapas para resolver esse problema, incluindo verificação dos serviços de áudio do Windows, atualização de drivers e reinstalação de drivers de áudio.
Uma vez que posso verificar se meu serviço de áudio do Windows está funcionando corretamente?
Navegue até o Gerenciador de serviços do Windows, localize Windows Audio e Realtek Audio Universal Service, certifique-se de que ambos estejam definidos uma vez que Automático e em realização.
Uma vez que posso atualizar meus drivers de áudio para emendar o erro “Nenhum dispositivo de áudio instalado ou encontrado”?
Use o Gerenciador de dispositivos para localizar seu dispositivo de áudio em Controladores de som, vídeo e jogos, clique com o botão recta nele, selecione Atualizar driver e siga as instruções para procurar e instalar drivers atualizados involuntariamente.
O que devo fazer se meu dispositivo de áudio estiver desabilitado no Gerenciador de Dispositivos?
Clique com o botão recta no dispositivo de áudio desativado e selecione Habilitar dispositivo. Se não brotar, verifique se está conectado corretamente ou tente trocar as portas USB ou jungir novamente os dispositivos Bluetooth.
Uma vez que reinstalo meus drivers de áudio no Windows 10/11?
No Gerenciador de Dispositivos, clique com o botão recta no seu dispositivo de áudio, selecione Desinstalar dispositivo, confirme a ação e reinicie o seu PC. Ao reiniciar, o Windows reinstalará involuntariamente os drivers ausentes.