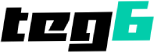Visible Oferece Planos Anuais Com Grandes Economias de Custos no Brasil
Edgar Cervantes / Autoridade AndroidDR A Visible introduziu seus planos pré-pagos anuais, permitindo que você garanta um ano de serviço...
Quer uma geladeira dos sonhos? Conheça o Xiaomi 508L com tecnologia inteligente e preço acessível
Xiaomi exibiu o novo refrigerador inteligente 508L Cross-door Refrigerator Custa apenas 3.999 yuans (cerca de 13.100 coroas sem impostos) Destaca-se...
Este novo smartphone Ultra pode ser incrível para fotos com baixa luminosidade
Um novo vazamento sugere que o próximo telefone HUAWEI Pura 70 Ultra pode ter a melhor câmera para fotos com...
Em breve, o Whatsapp vai revelar quais contatos estiveram online recentemente
Edgar Cervantes / Autoridade AndroidDR O WhatsApp foi flagrado trabalhando em novos recursos que incentivam conversas proativas com novas pessoas....
Índia luta para conter a dominação de PhonePe e Google no mercado de pagamentos móveis
A National Payments Corporation of India (NPCI), o órgão regulador que supervisiona o sistema de pagamento móvel Unified Payments Interface...
LIDL lança aspirador robótico com seis modos de limpeza, ideal para manter o chão sempre limpo
A loja online Lidl também vende aspiradores robóticos Um deles ficou bem mais barato, é vendido por três mil Ele...
Latest News
Baixe o Portal do Cidadão no seu celular Android agora mesmo! Aprenda como fazer
A aplicação móvel Portal do Cidadão será apresentada oficialmente amanhã Pode fazer o mesmo que a interface web, mas será...
Google Maps e Pesquisa agora oferecem novos recursos para ajudar você a viajar de maneira sustentável, otimizando sua experiência!
Rita El Khoury / Autoridade AndroidDR Em breve, os mapas fornecerão sugestões de transporte público e caminhadas ao lado das...
Editora Take-Two demite 600 funcionários e cancela projetos de jogos, incluindo Grand Theft Auto 6
A controladora da Rockstar Games está cortando 5% de sua força de trabalho geral, apesar de um aumento de 53%...
Novo Android 15 ganha tecnologia de carregamento sem fio. Quais são as novidades?
Entusiastas vão descobrindo aos poucos mais novidades no Android 15 Segundo o respeitado jornalista, o sistema oferecerá mais um método...
O Pixel 8a vazou em novas renderizações mostrando suas quatro cores
DR O Pixel 8a vazou mais uma vez, desta vez exibindo suas quatro cores: Porcelana (bege), Bay (azul), Mint (verde)...
Visible Oferece Planos Anuais Com Grandes Economias de Custos no Brasil
Edgar Cervantes / Autoridade AndroidDR A Visible introduziu seus planos pré-pagos anuais, permitindo que você garanta um ano de serviço...