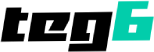Oferta imperdível: Samsung Galaxy A35 com desconto e vale-presente da Best Buy grátis!
DR A Best Buy está atualmente realizando um acordo para compras do Samsung Galaxy A35. Na compra do aparelho, você...
Ofertas do dia no Walmart: economize R$ 400 na Smart TV Hisense de 75 polegadas e outras promoções irresistíveis
Economize bastante ao adquirir a sensacional Smart TV U8 da Hisense, o dispositivo de streaming Express 4K + da Roku...
Coachella retorna com transmissão ao vivo no YouTube para segundo fim de semana
DR O YouTube transmitirá ao vivo o segundo fim de semana do Coachella. Os usuários poderão assistir a quatro palcos...
Aproveite suas férias sem decepções! Mapy.cz agora com imagens reais
Os aplicativos de mapas são um dos usos mais comuns e úteis de um telefone celular Aplicativos de mapas modernos...
Pebblebee vai lançar seu rastreador de rede Find My Device aqui no Brasil
DR Pebblebee anunciou inicialmente que seus rastreadores compatíveis com a rede Find My Device seriam lançados no final de maio....
O novo HyperX Cloud III Wireless alcança acordo inédito por apenas R$ 115
Você está jogando se não estiver usando um fone de ouvido legal? O HyperX Cloud III Wireless se encaixa no...
Latest News
Descubra por que a repressão ao compartilhamento de senhas da Netflix está funcionando – Você não vai gostar disso!
DR A Netflix adicionou 9,33 milhões de clientes no primeiro trimestre de 2024. Esse influxo de novos assinantes é atribuído...
Review do SK hynix Tube T31: M.2 transformado em pendrive
A linha entre unidades flash e SSDs externos tornou-se cada vez mais indistinta, e o Tube T31 da Sk hynix,...
Estas são as primeiras imagens reais do Pixel 9 Pro? Confira!
DR O Google Pixel 9 Pro parece ter vazado em imagens da vida real. Nas fotos, podemos ver o aparelho...
Post News, a alternativa brasileira do Twitter financiada pela a16z, está encerrando suas atividades.
Post News, um site de microblog que surgiu dias após a aquisição do Twitter por Elon Musk, está fechando apenas...
Proprietários de Xiaomi, desejam ter a mesma inteligência artificial da Samsung? Ganhe um baú repleto de tesouros!
Xiaomi começou a trabalhar em sua própria inteligência artificial chamada "AI Treasure Chest" Um dos recursos será a geração de...
Oferta imperdível: Samsung Galaxy A35 com desconto e vale-presente da Best Buy grátis!
DR A Best Buy está atualmente realizando um acordo para compras do Samsung Galaxy A35. Na compra do aparelho, você...